
Performing the action again with a connector marked will create connection between the two connectors. Move connection (release on same type connector or variable) For example, the material expression graph can be navigated as with other linked object editors, the material preview mesh can be oriented as per other mesh tools, etc.Ĭreate connection (release on connector or variable) See Materials Overview for descriptions of the various inputs of the material node.Ĭontrols in the material editor generally match the controls of other tools in UnrealEd.
#LIVE HOME 3D MATERIAL EDITOR SERIES#
This node has a series of inputs, each associated with a different aspect of the material, that other expressions or networks of expressions can connect to. Material expression nodes that are not connected to the base material node do not contribute to the instruction count (cost) of the material.īy default, materials contain a single material node. The fewer the number of instructions, the less costly the material. The number of shader instructions used in the material as well as any Compiler Errors are displayed in the upper left corner. This pane contains a graph of all material expressions that belong to this material. A new MaterialFunctionCall node will be placed withe the appropriate material function assigned to it. To place a new material function, left click on the type of function to place, drag your cursor over to the graph pane, and release. This pane contains a list of Material Functions that can be placed in a material via "drag and drop". To place a new material expression node, left click on the type of expression to place, drag your cursor over to the graph pane, and release. This pane contains a list of material expressions that can be placed in a material via "drag and drop".
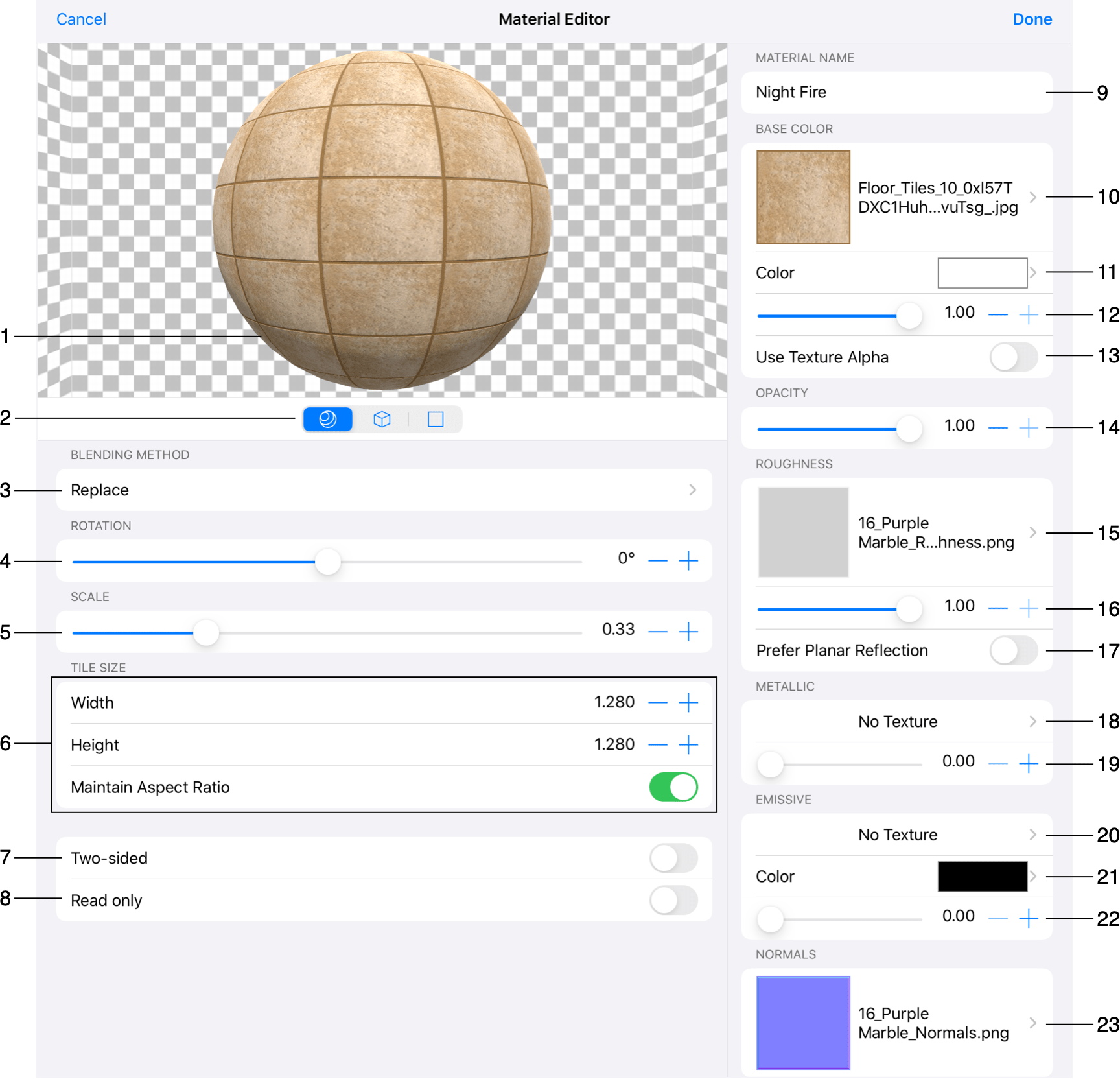
See Materials Overview for descriptions of all material properties. If no expressions are selected, the properties of the material being edited will be displayed. This pane contains a property window for the selected material expression(s). The preview mesh is saved with the material so that the next time the material is opened in a material editor, it will be previewed on the same mesh. The preview mesh can be changed by using the associated toolbar controls (the shape buttons, "Select Preview Mesh" combo, and "Use Selected StaticMesh" button). Rotate the light direction by holding down L and dragging with the left mouse button. Pan by dragging with the middle mouse button, and zoom by dragging with the right mouse button. Rotate the mesh by dragging with the left mouse button. The material preview pane displays the material being edited applied to a mesh. See Material Expression Search for more information. Toggles display of the HLSL source for the currently selected expression.Īllows you to search the expressions for occurrences of a piece of text. Show/Hide material statistics in the expression graph pane. See the Expression Preview section.Īpplies any changes made in the Material Editor to the original material and any uses of that material in the world. Disable this flag for editor performance. If enabled, the shaders of all subexpressions will be compiled every time nodes are added, deleted, connected, disconnected, or have their property values changed. This button is a global toggle for a material expression's bRealtimePreview flag.
#LIVE HOME 3D MATERIAL EDITOR UPDATE#
If enabled, update the materials in each material expression node in realtime. If enabled, update the material on the preview mesh in realtime. Show/Hide material expression connectors that aren't connected to anything. Select a static mesh in the Content Browser and press this button to make the selected mesh the preview mesh.ĭeletes any material expression nodes that aren't connected to the material. Opens the Content Browser and selects the material. Select from the standard shapes upon which to preview your material. Toggles the background grid in the material preview pane.

Moves the material expression graph so that the base material node appears in the upper left corner of the main pane. What follows is a description of each of the toolbar buttons, from left to right as they appear on the toolbar. Material Expressions - Shows the Material Expressions Graph.Properties - Shows the Properties Pane.Properties Pane - Properties of the material or selected material expression nodes.Material Functions Library - A list of the available material functions.Material Expressions List - A list of the available material expressions.Material Expression Graph - Material expression nodes are connected together in this pane to create shader instructions.Preview Pane - Previews the material on a mesh.The Material Editor is comprised of six regions:


 0 kommentar(er)
0 kommentar(er)
